راهنمای اپلیکیشن جورچین
پس از ورود به اپلیکیشن ابتدا تنظیمات مربوط به سرور را انجام می دهیم. برای اینکار روی علامتی که در شکل نشان داده شده کلیک می کنیم و سپس آدرس سرور زیر را وارد می کنیم :

سپس آدرس سرور را با علامتی که در شکل داده شده ذخیره می کنیم
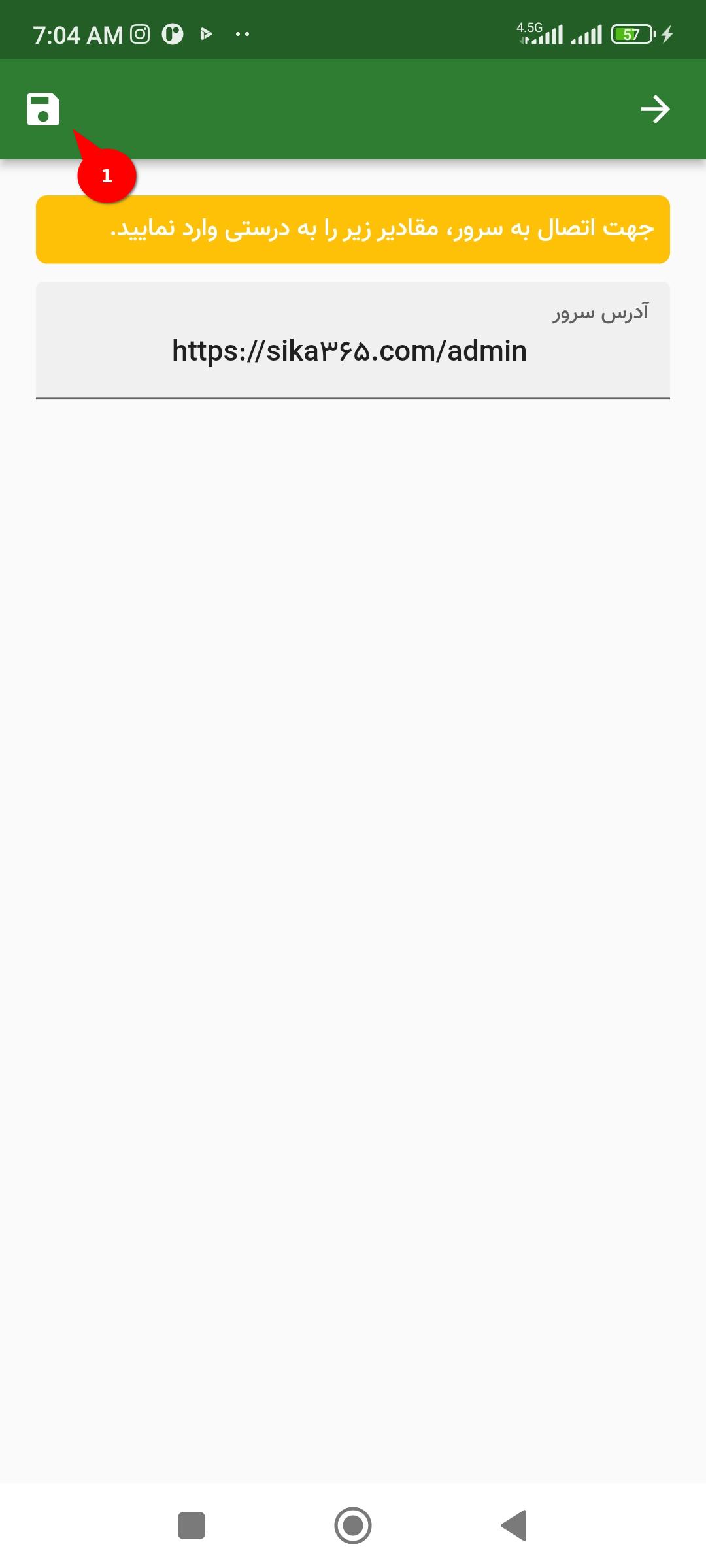
سپس با وارد کردن نام کاربری و رمز عبور طبق شکل وارد صفحه ی زیر می شویم که در آن تمامی سفارشات موجود به همراه اطلاعات مربوط به سفارش نمایش داده می شود
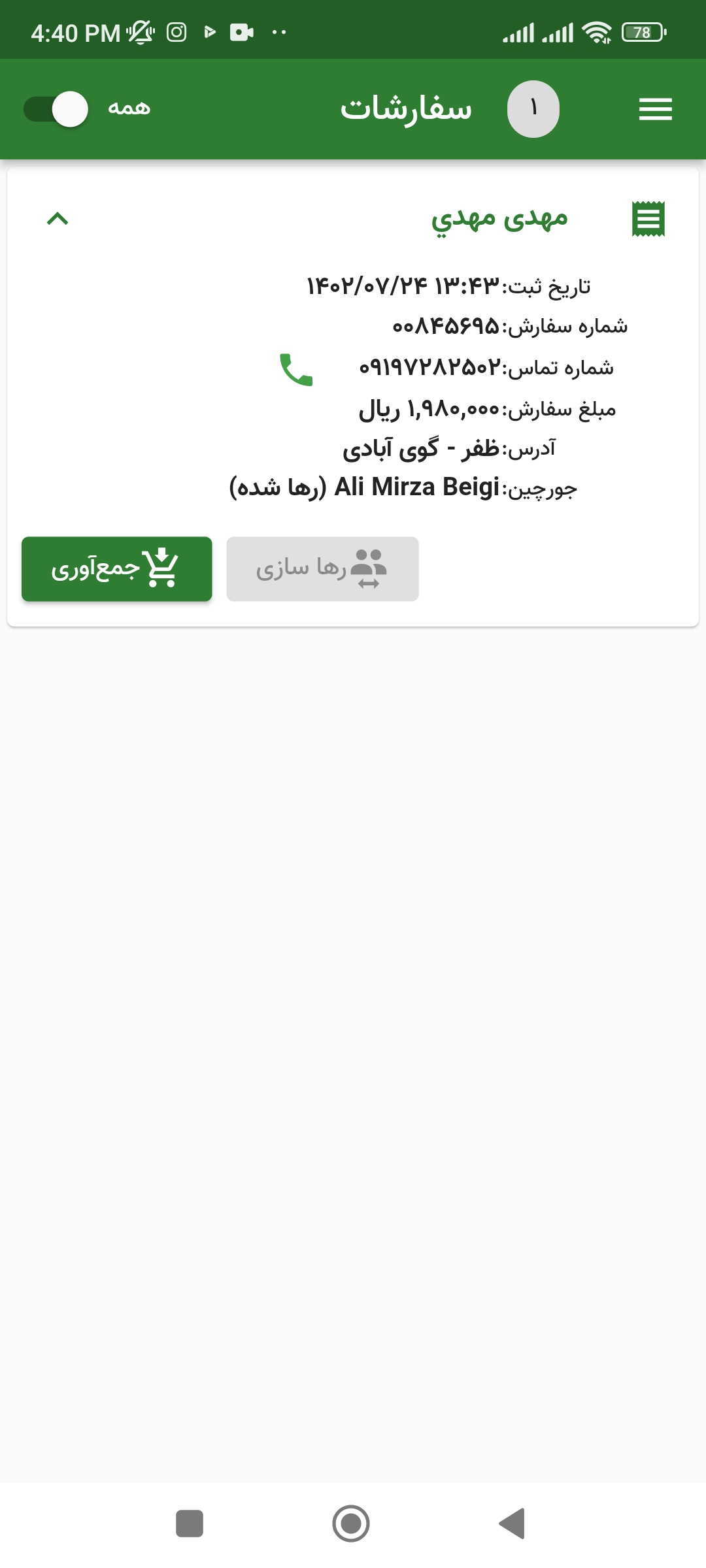
برای هر سفارش دو گزینه وجود دارد:
۱. گزینه رهاسازی برای این می باشد که اگر شما هنگام تایید محصولات انبار و تایید آنها به هر دلیلی نتوانستید تایید انبار را انجام دهید از این گزینه استفاده کنید تا شخص دیگری از پرنسل فروشگاهتان این کار را انجام دهد
۲. با کلیک روی دکمه ی جمع آوری ، صفحه ی زیر نمایش داده می شود که در آن تمامی محصولات مرب�وط به سفارش مورد نظر نمایش داده می شود و می توانید عکس محصول ، بارکد ، قیمت و … را مشاهده فرمایید.
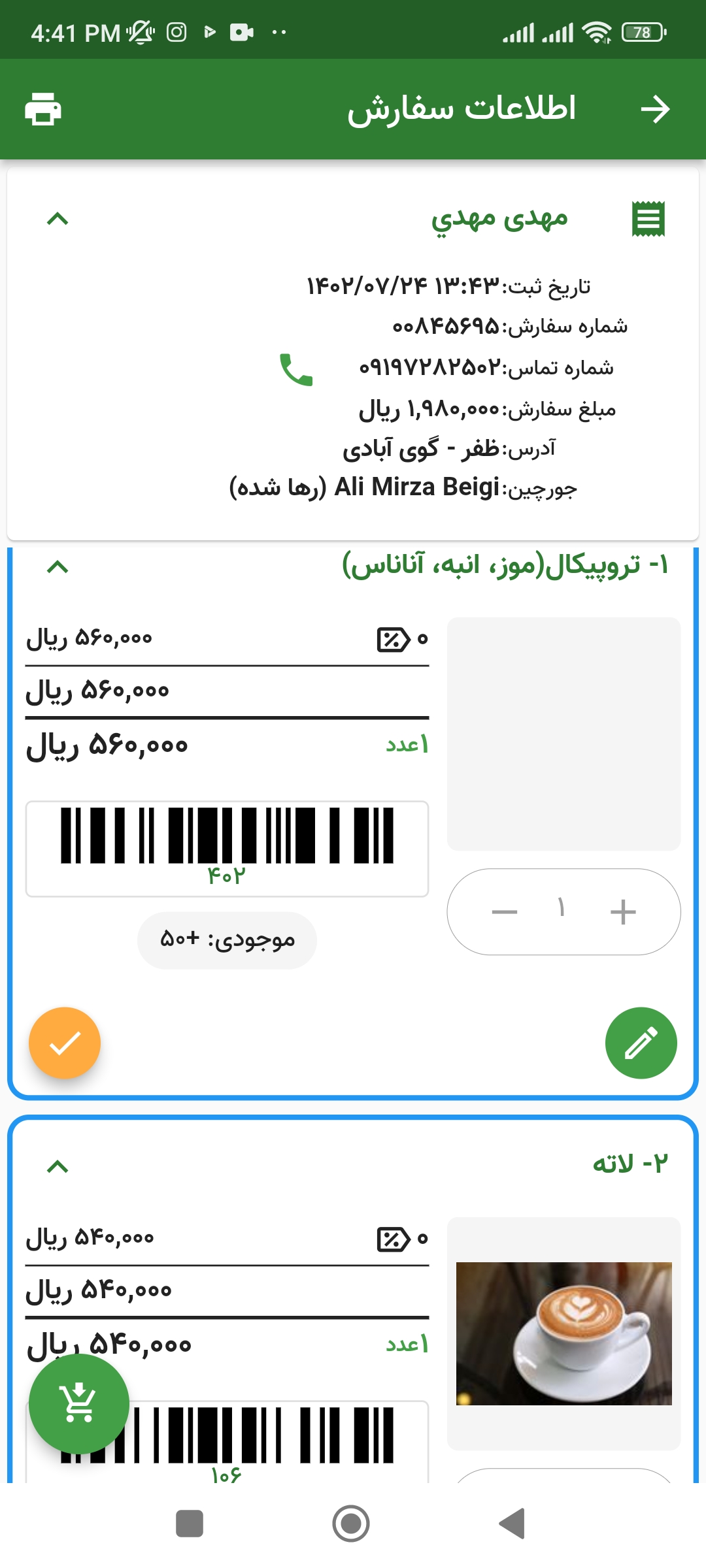
با کلیک روی علامت سبد جمع آوری در پایین سمت چپ صفحه فرمی به شکل زیر ظاهر می شود که از شما درباره ی تایید یا لغو جمع آوری محصول سوال می پرسد. در صورت تایید آن می توانید از دکمه ی جمع آوری محصول به علامت آبی رنگ زیر تغییر می کند.
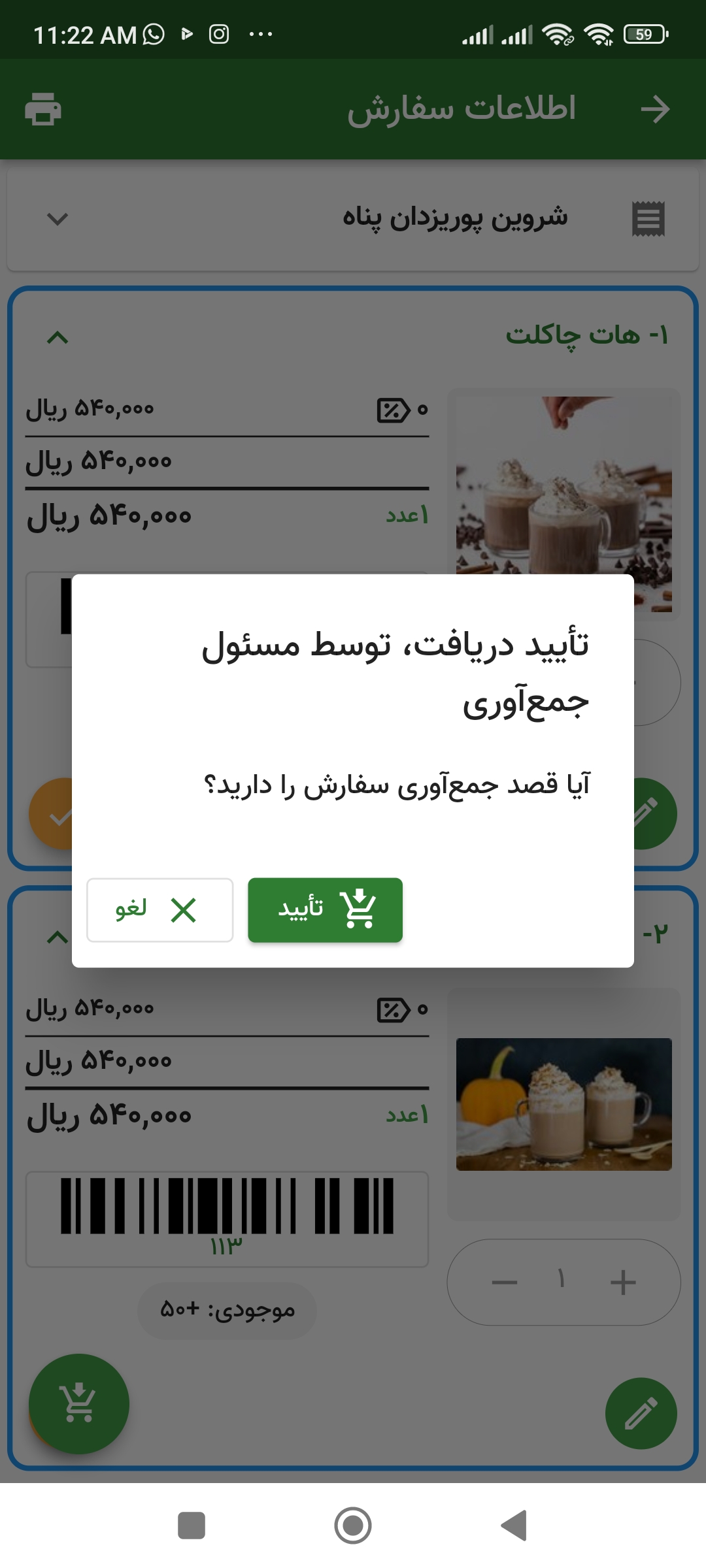
پس از کلیک روی این دکمه باید کالا های موجود در سفارش را تک به تک تایید کنیم. برای این کار باید بر روی دکمه ی نارنجی رنگ سمت چپ هر محصول کلیک کنید. با کلیک روی علامت تیک نارنجی رنگ طبق شکل گزینه های تاییدیه چشمی و تاییدیه با بارکد نمایش داده می شوند.
تاییدیه چشمی : با کلیک روی این گزینه فرمی به شکل زیر نمایش داده می شود که از کاربر فروشگاه در مورد صحت کالای جمع آوری شده سوال می پرسد.
پس از تایید فرمی برای تایید تعداد محصول نمایش داده می شود و در آن باید تعداد محصول مورد نظر را بر اساس تعدادی که در سفارش می باشد وارد کنید
تاییدیه با بارکد : با کلیک روی این گزینه می توانید بارکد محصول را از طریق دوربین گوشی اسکن و تایید فرمایید
پس از تایید فرمی برای تایید تعداد محصول نمایش داده می شود و در آن باید تعداد محصول مورد نظر را بر اساس تعدادی که در سفارش می باشد وارد کنید
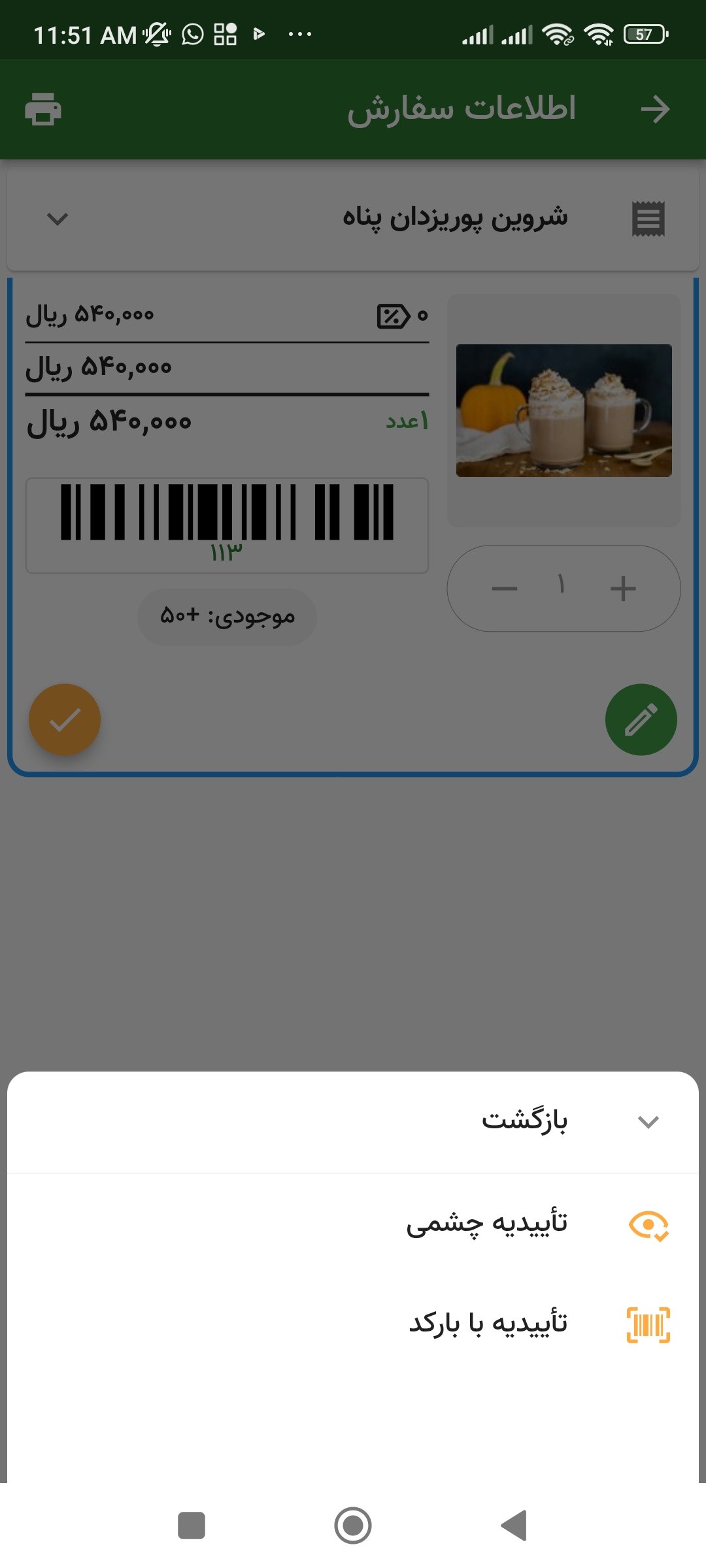
پس از تایید چشمی یا بارکد محصول فرم دیگری برای تایید تعداد کالای تایید شده ظاهر می شود که باید در آن تعداد کالا را وارد کنید
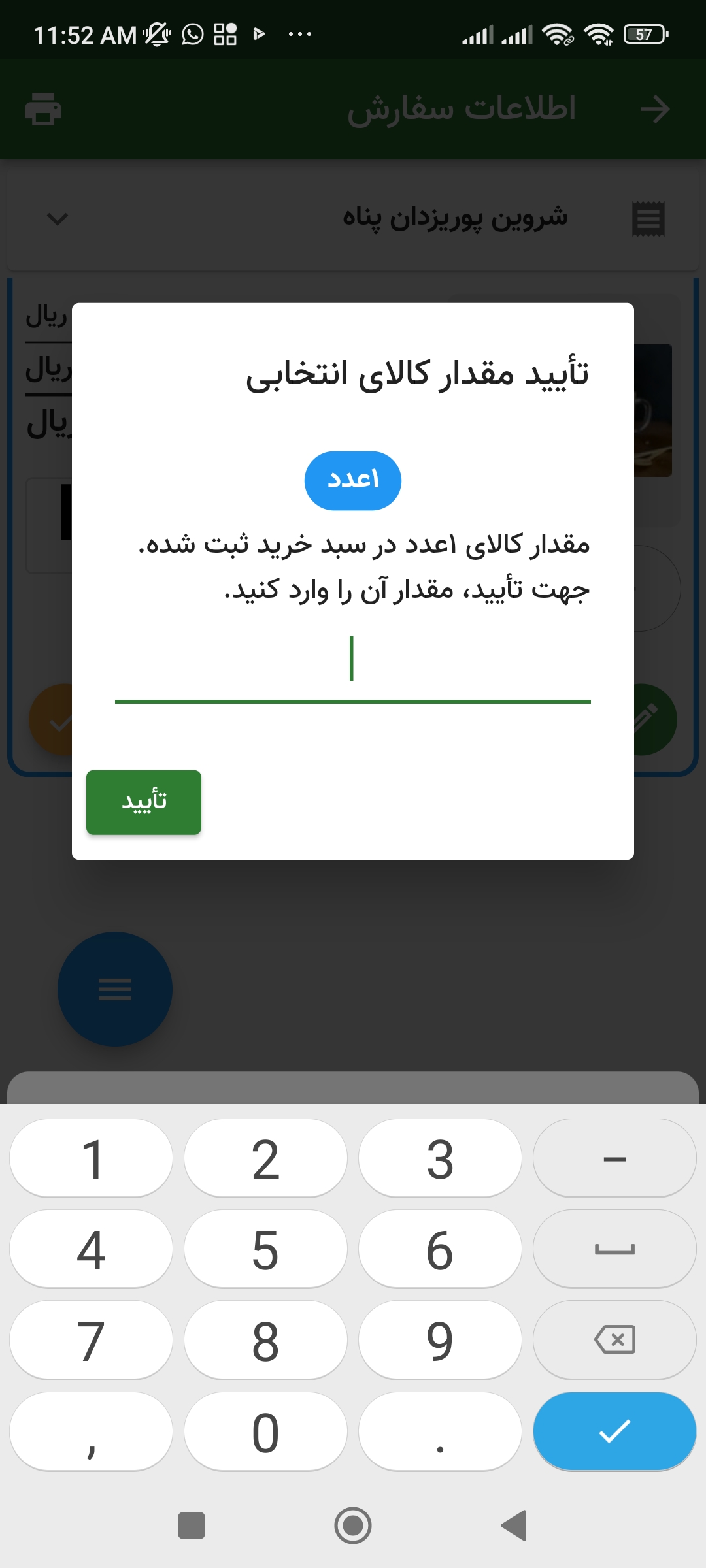
برای ثبت تغییرات در محصولات مانند تغییر در تعداد یا حذف محصول می توانید علامت سبز رنگ گوشه پایین سمت راست مشخصات هر محصول استفاده کنید
با کلیک روی این دکمه ۳ گزینه دیگر ظاهر می شود که به شکل زیر می باشد.
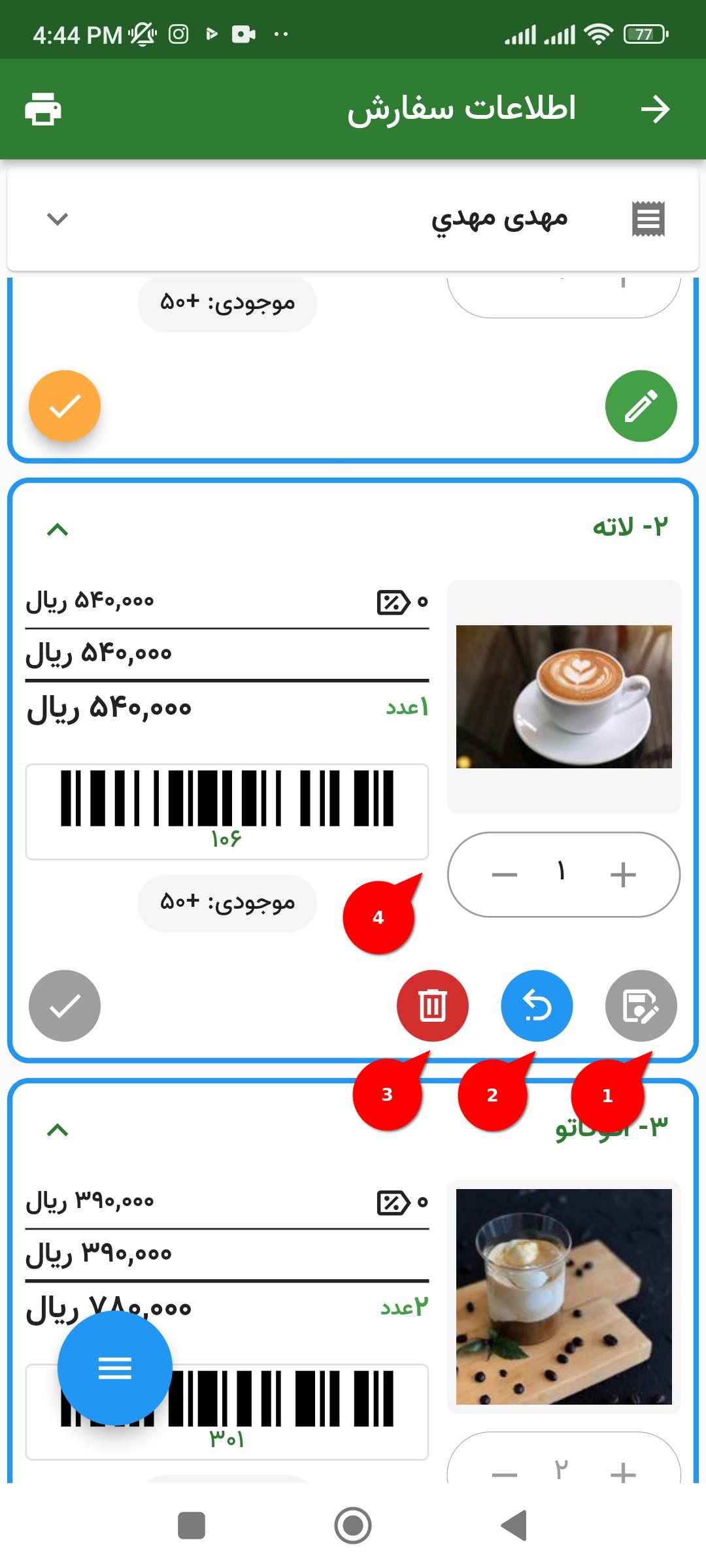
طبق شکل به توضیح هر گزینه می پردازیم
۱. در صورت اعمال تغییر با این گزینه می توانید تغییر در محصول را ثبت کنید.
۲. این گزینه برای لغو تغییرات در محصول می باشد.
۳. این گزینه جهت پاک کردن محصول مورد نظر از سفارش می باشد.
۴. با کلیک روی علامت های مثبت و منفی کنار تعداد محصول می توانید تعداد محصول موجود در سفارش را کم و زیاد کنید.
ـــــــــــــــــــــــــــــــــــــــــــــــــــــــــــــــــــــــــــــــــــــــــــــــــــــــــــــ
پس از تایید تمامی محصولات با کلیک روی علامت آبی رنگ پایین سمت راست صفحه سه گزینه دیگر ظاهر می شوند.
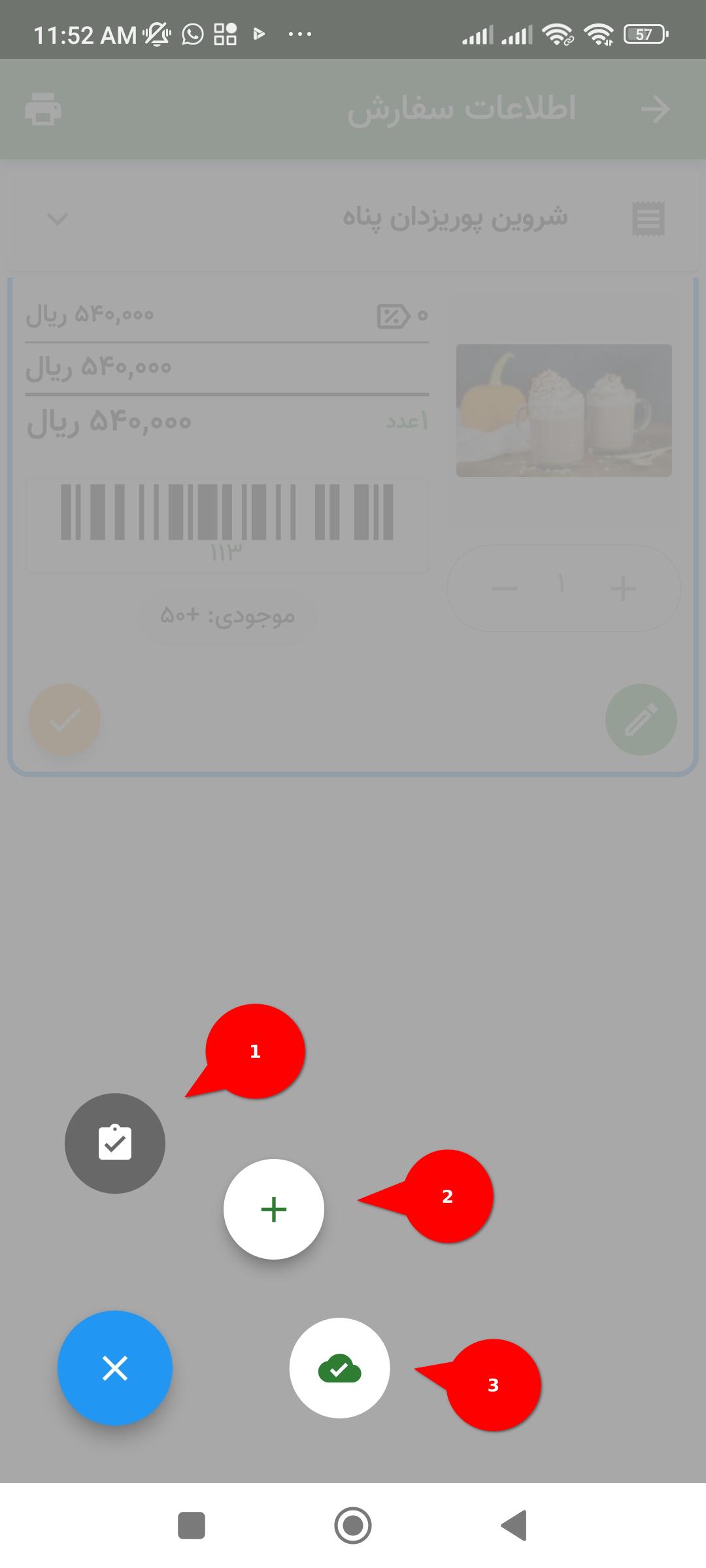
۱. با کلیک روی این گزینه از شما در مورد تایید انبار سوال پرسیده می شود.
۲. با کلیک روی این گزینه صفحه ی زیر نمایش داده می شود و می توانید از طریق آن کالایی جدید را بر اساس اسم یا از طریق اسکن بارکد آن با دوربین گوشی به سبد سفارش اضافه کنید.
۳. این گزینه برای زمانی است که اگر تغییراتی ایجاد کرده ایم آنها را ذخیره کنیم و سپس دکمه تایید نهایی را کلیک کنیم